- 카테고리: BusinessApplication
- 운영체제: Windows
- 최신 버전: V15.85.5 – 2024-10-15
- 개발자: TeamViewer GmbH
- 파일: TeamViewer_Setup_x64.exe (66.8MB)
빠르고 간편한 PC 원격 제어
팀뷰어는 PC를 원격으로 제어할 수 있는 프로그램입니다. 원격 데스크톱 기능을 포함해 업무에 필요한 여러 기능을 제공합니다. 또한 상업적 이용이 아니라면 누구나 무료로 사용할 수 있으며 기업은 추가 플랜 구매가 필요합니다.
주요 기능
PC 원격제어
팀뷰어는 언제, 어디서나 모든 기기로 PC에 원격으로 연결합니다. 사용자는 세션 코드를 설정하고 비밀번호를 통해 액세스할 수 있습니다.
사용자 접근성
방화벽 환경에서도 인증된 기기는 원격 연결이 가능합니다. 기기의 화면을 확인하고 제어할 수 있습니다. 높은 화질로 모니터링이 가능합니다.
공유 기능
양방향으로 파일이나 문서를 공유할 수 있습니다. 대용량 파일도 빠르게 전송합니다. 더욱 편한 업무 환경을 경험하세요!
안정성
전 세계 수많은 사용자가 있습니다. 세계적인 글로벌 네트워크 사용으로 어떤 연결도 안정적으로 연결할 수 있습니다.
높은 보안성
사용자 지정으로 원하는 사람만을 액세스할 수 있습니다. 또한 조건부로 액세스할 수 있는 기능을 제공합니다.
다양한 플랜
상업적 이용이 아니라면 누구나 무료로 사용할 수 있습니다. 대량 PC 원격 제어를 위한 기업용 플랜을 제공합니다. 모든 플랜은 화상 회의, 프레젠테이션 공유 등 다양한 추가 기능을 사용할 수 있습니다.
호스트 설정
팀뷰어를 통해 원격 제어를 설정할 수 있습니다. 또한 프로그램을 사용하면서 문제가 발생한다면 언제든 원격 지원을 받을 수 있습니다.
설치 방법
- 설치 파일을 실행하고 사용 용도를 선택합니다.
- 라이센스 계약에 동의 후 설치를 진행합니다.
- 설치가 완료되면 원격 제어할 PC를 선택하고 프로그램을 실행할 수 있습니다.
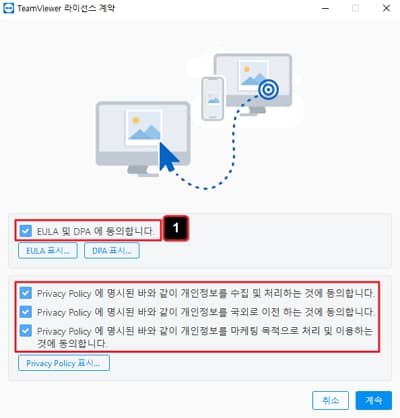
관련 문서
사용법
- ID와 비밀번호를 확인합니다.
- PC를 원격 제어할 기기에서 팀뷰어를 실행하고 로그인합니다.
- 파트너 비밀번호를 입력합니다.
- 출력되는 PC의 화면을 원격으로 제어할 수 있습니다.
FAQ
팀뷰어 “알려지지 않은 이유입니다”라는 문구가 나옵니다.
상업적인 용도로 사용하지 않았으나 해당 문구가 발생하는 경우, 업데이트의 문제일 가능성이 큽니다. 이 때는 다음의 방법으로 해결할 수 있습니다.
1. 좌측 상단의 “도움말”을 클릭하고, “새 버전 확인”을 클릭합니다.
2, 업데이트 후 새로운 버전을 사용할 수 있습니다.
팀뷰어 이메일 활성화 방법은 무엇인가요?
상대방 연결을 확인하기 위해서는 이메일 활성화가 필요합니다. 다음의 방법으로 확인이 가능합니다.
1. 세션코드를 입력합니다.
2. 계정에 입력한 이메일을 확인하고, 비밀번호를 입력하면 이메일이 활성화됩니다.
팀뷰어 “파트너가 연결 요청을 거부했습니다” 문구가 출력됩니다.
해당 문제의 경우 두 가지의 원인이 있습니다.
1. 기기 간 버전이 서로 다를 경우
2. 연결 중 방화벽에 의한 차단
버전이 다를 경우 최신 업데이트를 통해 해결할 수 있으며, 방화벽에 의한 차단의 경우는 예외적인 앱으로 설정한 뒤 재연결을 통해 해결이 가능합니다.

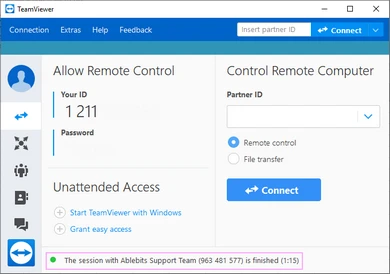
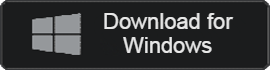
팀뷰어 좋아요!
다운로드 방법 감사합니다^^
팀뷰어 최고
좋습니다!
팀뷰어 다운로드 잘됩니당 ㅎㅎ
감사합니다~ 팀뷰어 다운로드 어려웠어요..
매일매일 팀뷰어 사용하고 있습니다 ^^ 정말 좋고 편해요.
팀뷰어 다운로드 완료!
여러 버전이 있는데 선택해서 팀뷰어를 다운로드 하기에 좋네요.
팀뷰어 다운로드 좋아요~ 최신 버전이네용!!
헤이헤이 좋아요~
팀뷰어 매우 괜찮은 프로그램입니다. 원격 PC 중에 보안성이 가장 뛰어나다고 알고 있습니다.