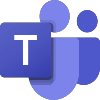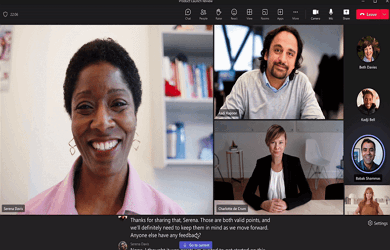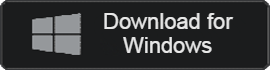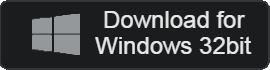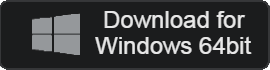- 카테고리: BusinessApplication
- 운영체제: Windows
- 최신 버전: V1.6.00.28557 – 2023-12-16
- 개발자: Microsoft Corp.
- 파일: MSTeamsSetup_c_l_.exe (1,390KB)
한 곳에서 일정 관리 및 프로젝트 수행
마이크로소프트 팀즈는 간편하게 사용할 수 있는 화상 회의 프로그램입니다. 또한 프로젝트 기획, 일정 관리, 동료 간 채팅, 작업 분배 등 다양한 기능을 통해 생산성을 향상시킬 수 있습니다.
마이크로소프트 팀즈 주요 기능
- MS Teams는 화상 회의 및 그룹 통화 등 다양한 비즈니스 활동을 할 수 있는 프로그램입니다.
- 가정 뿐만 아니라 기업 및 학교에서 공동 작업을 수행하고 메신저 기능을 제공합니다.
- 학교에서 사용 시 온라인 수업을 진행하거나 공동 과제를 효율적으로 진행할 수 있습니다.
- 다양한 기기를 사용해 팀원들과 모여서 언제, 어디서나 프로젝트를 함께 수행할 수 있습니다.
- 구성원별 일정 관리 및 작업 할당량 분배 등업무 생산성을 향상시킬 수 있습니다.
- 원드라이브 및 MS Office 프로그램과의 호환성이 뛰어납니다.
마이크로소프트 팀즈 설치 방법
- 마이크로소프트 팀즈 설치 파일을 실행하고 로드를 완료합니다.
- 시작하기 버튼을 클릭하면 바로 Teams를 시작할 수 있습니다.
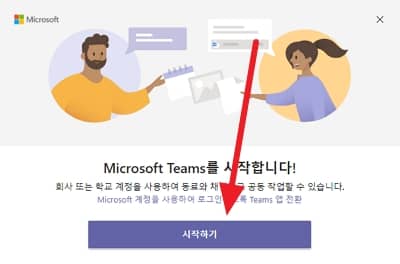
마이크로소프트 팀즈 FAQ
마이크로소프트 팀즈 로그인 오류가 발생합니다.
로그인 오류를 해결하기 위해서는 다음과 같은 조치가 필요합니다.
1. Windows+R 키를 눌러 실행 창을 열어줍니다.
2. “%appdata%\Microsoft\teams” 를 입력합니다.
3. 해당 폴더에 있는 모든 파일을 삭제하고 팀즈에 로그인합니다.
마이크로소프트 팀즈에서 화상 회의는 어떻게 사용할 수 있나요?
화상 회의를 하기 위해서는 먼저 회의에 참가해야 합니다. 회의에 참가 후 다음의 방법으로 화상 회의를 시작할 수 있습니다.
1. 회의를 시작하고 “지금 참가”를 클릭합니다.
2. 원하는 상대방과 회의를 시작했다면 카메라 권한을 허용합니다.
3. 상대방이 참가했다면 화상 회의를 시작할 수 있습니다.