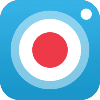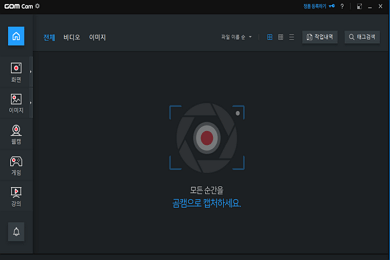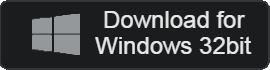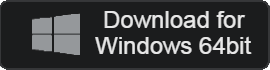- 카테고리: MultimediaApplication
- 운영체제: Windows
- 최신 버전: V2.0.32.4300 – 2023-11-16
- 개발자: GOM & Company
- 파일: GOMCAMSETUP_NEW.EXE (60.1MB)
간편하게 사용할 수 있는 무료 동영상 편집 프로그램
곰캠은 무료로 동영상을 녹화할 수 있는 프로그램입니다. 사용하고 있는 컴퓨터 화면 녹화나 동영상 녹화 기능을 제공합니다. 간편한 인터페이스를 통해 빠른 속도의 작업 속도를 제공합니다. 녹화한 동영상의 부분 자르기, 오디오 추가 등의 간단한 편집이 가능합니다.
곰캠 주요 기능
- 곰캠은 화면 캡쳐 및 녹화 프로그램입니다.
- 사용 중인 PC 화면을 녹화할 수 있으며 게임을 녹화하거나 강의 자료를 녹화합니다.
- Windows 7 이상 운영체제에서 사용할 수 있습니다.
- 영상을 자르거나 이어붙이기, 오다오 삽입 등 간단한 편집을 지원합니다.
- GOM & Company 제품과 호환성이 좋습니다.
- 녹화 중 화면에 그리기, 선 추가 등 다양한 추가 작업이 가능해 수업 자료 만들기에 적합합니다.
- 파일 탐색기 기능을 사용할 수 있습니다. 영상의 썸네일이나 사용된 태그, 이름 등으로 검색할 수 있습니다.
- 라이브 영상 학습 자료를 통해 곰캠을 쉽게 배울 수 있습니다.
- 유료 버전을 통해 광고나 워터마크를 영구적으로 제거할 수 있습니다.
곰캠 설치 방법
- 설치 파일을 실행하고 언어 패키지를 선택합니다.
- 설치 버튼을 클릭하면 1분 내에 설치가 완료됩니다.
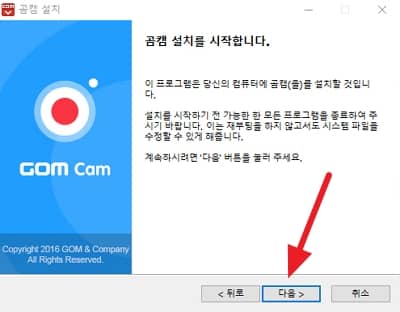
곰캠 간단 사용법
- 녹화 및 마이크 설정
- 전체, 마우스 영역 지정 화면 캡쳐
- 화면 글자 삽입 및 그리기
- 녹화 미리보기
곰캠 FAQ
곰캠에서 마이크 설정은 어떻게 할 수 있나요?
마이크 설정은 다음의 방법으로 할 수 있습니다.
1. 프로그램을 실행하고 좌측 상단의 톱니바퀴 아이콘을 클릭합니다.
2. “장치” 탭에서 마이크를 설정합니다.
3. 소리 설정에서 마이크를 테스트하고 사용할 수 있습니다.
곰캠 녹화 경로는 어떻게 설정할 수 있나요?
녹화 경로 설정 방법은 다음과 같습니다.
1. 첫 화면 좌측 상단의 톱니바퀴 아이콘을 선택합니다.
2. “저장” 탭에서 저장 경로를 확인합니다.
3. 우측 파일 아이콘으로 저장 경로를 변경할 수 있습니다.
곰캠에서 화면 녹화 크기는 어떻게 조절하나요?
화면 녹화 크기는 환경 설정에서 조절이 가능합니다.
1. 프로그램을 실행하고 좌측 상단 톱니바퀴 아이콘을 클릭합니다.
2. “장치” 탭에서 비디오 설정을 확인합니다.
3. 원본 크기나 사용자 정의 크기 등 다양한 크기로 녹화본의 크기를 조절할 수 있습니다.