Adobe Premiere Pro – 프리미어 프로 영상 전환 효과 넣기
컷편집된 영상의 화면 전환 효과를 넣을 수 있는 방법
영상전환 효과(트랜지션) 적용 방법
지난 시간에는 프리미어 프로 컷편집과 자막에 관련된 내용을 알아봤습니다. 컷편집 도중 화면이 갑작스럽게 넘어가면 영상에 대한 집중도를 떨어뜨릴 수 있기 때문에 화면 전환 효과가 필요합니다. 이번 편에서는 화면과 화면 사이를 자연스럽게 넘길 수 있는 화면 전환 효과에 대해서 알아보겠습니다.
1. 트랜지션 구간 선택
타임라인에서 영상 전환 효과를 넣을 영상을 선택합니다.
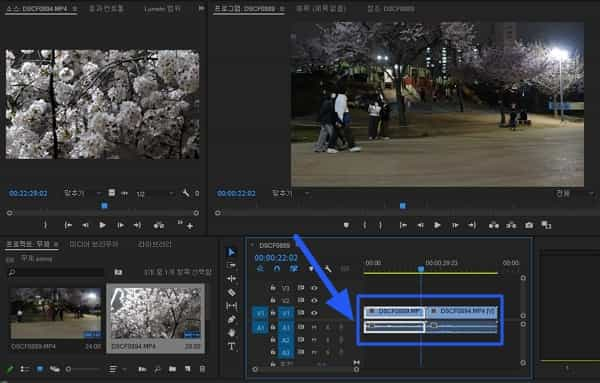
2. 비디오 전환 선택
화면 전환을 적용할 영상을 선택했다면 프로젝트 패널에서 효과 탭으로 이동한 후 비디오 전환을 선택합니다. 검정으로 물들이기, 비추기 디졸브 등 다양한 영상 전환 효과를 선택할 수 있습니다.
예시로는 많은 영상에서 주로 쓰이는 교차 디졸브를 선택하겠습니다.
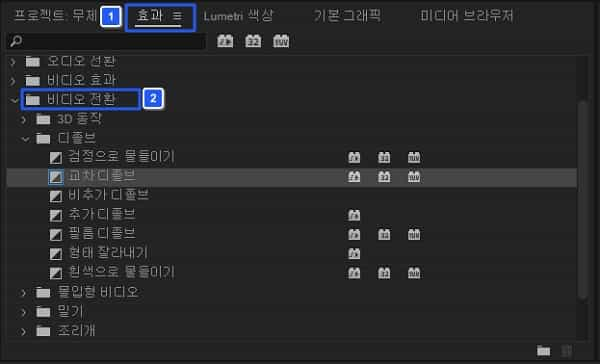
3. 원하는 전환 효과 넣기
프로젝트 패널에서 효과를 선택했다면 드래그&드롭으로 전환 효과를 추가할 수 있습니다.

4. 화면 전환 효과 적용 확인
드래그&드롭으로 전환 효과를 넣었다면 위 이미지에서 네모 박스 안에 있는 것과 같이 적용된 것을 확인할 수 있습니다. 대부분 영상 효과 적용 시 위 이미지와 같이 확인할 수 있습니다.
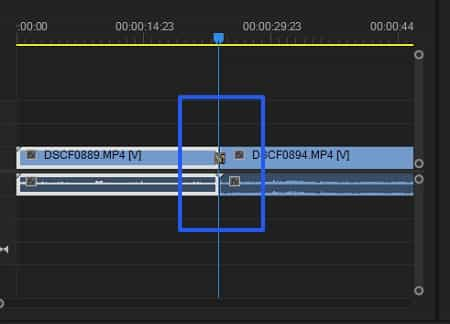
5. 영상 출력 확인
적용된 부분을 확인했다면 이번에는 실제로 영상이 출력되는 것을 확인하기 위해 프로그램 모니터 패널에서 해당 부분을 재생합니다.
교차 디졸브와 같은 경우 위 이미지와 같이 하나의 영상이 서서히 사라지고 새로운 영상이 떠오르는 형식의 전환 방식을 사용할 수 있습니다. 이미지와 같이 실제로 적용된 모습을 확인하면 모든 작업이 끝납니다.

정리
- 프리미어 프로에서 제공하는 영상 전환 효과는 매우 다양하다.
- 영상 구간별 다양한 전환 효과를 넣을 수 있다.