Adobe Premiere Pro – 프리미어 프로 자막 넣기
영상에 삽입되는 자막에 대한 부분 설정과 상세 설정 방법
프리미어 프로 자막 넣기
프리미어 프로의 기본 설정이 끝나고 기초적인 컷편집에 대해서 이해했다면 이제는 영상과 관련된 내용을 다뤄볼 때입니다. 이번 편에서는 영상의 완성도에 한 부분을 차지하는 자막에 대해서 알아보겠습니다.
1. 문자 도구
영상에 자막을 넣기 위해서는 먼저 문자 도구가 필요합니다. 이미지에서 보이는 것과 같이 T 모양의 문자 도구를 선택합니다.
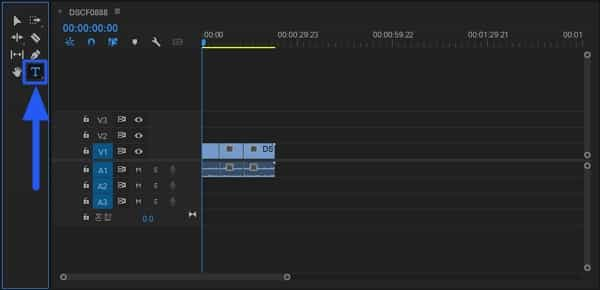
2. 영상 자막 삽입
원하는 영상 부분을 선택하고 자막을 넣습니다. 단축키는 Ctrl+T입니다. 분홍색 부분은 늘리고 줄일 수 있습니다.
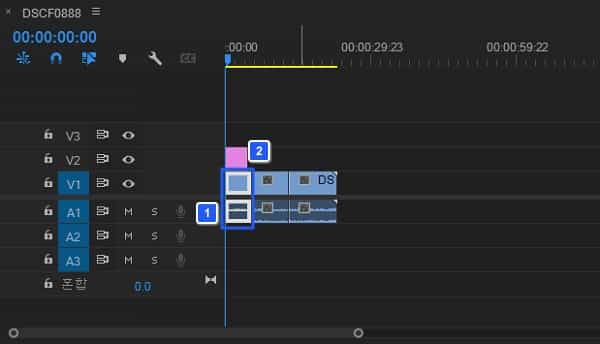
3. 자막 부분 설정
자막을 선택했다면 자막의 위치와 텍스트 크기 등 다양한 부분을 설정할 수 있습니다.
- 자막 위치 설정: 자막의 위치를 설정할 수 있으며 기본적인 자막의 전체적인 프레임 설정이 가능합니다.
- 효과 컨트롤: 영상에 대한 효과를 나타냅니다. 자막에 대한 내용을 수정할 수 있습니다.
- 자막 상세 설정: 자막에 대한 내용과 글씨체, 크기 등을 수정할 수 있습니다. 자세한 건 다음을 참고하시길 바랍니다.

4. 자막 상세 설정
텍스트에 대한 다양한 설정을 수정할 수 있습니다.
- 자막 글씨체: 자막에 대한 글씨체를 변경할 수 있습니다.
- 자막 굵기: 영상에 표시되는 자막의 굵기 등을 설정할 수 있습니다.
- 자막 굵기 및 추가 효과: 자막의 대소문자 구분, 기울임 등을 설정할 수 있습니다.
- 자막 위치: 자막의 위치를 수정할 수 있습니다.
- 자막 모양: 자막의 색과 모양, 선 등을 설정할 수 있습니다.
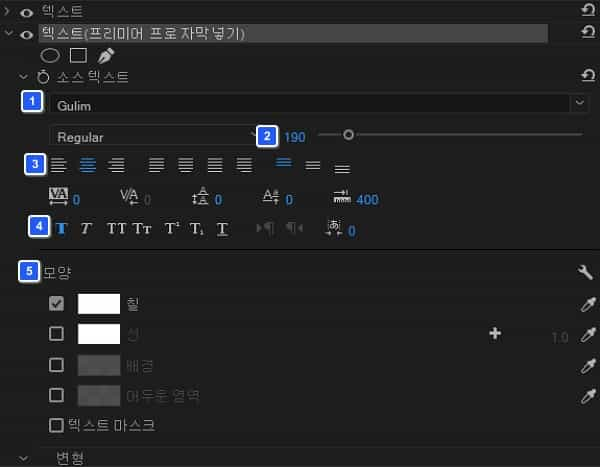
정리
- 영상의 원하는 부분에 자막을 삽입할 수 있다.
- 자막이 출력되는 구간을 선택하고 상세 설정할 수 있다.