Adobe Photoshop – 포토샵 어두운 이미지 보정하기
이미지 레벨 도구를 사용해 어두운 이미지를 밝게 보정하는 방법
어두운 이미지 보정 방법
포토샵을 사용하면 기본적인 이미지 보정은 매우 쉽게 작업이 가능합니다. 이번 편에서는 어두운 이미지의 분위기를 죽이지 않으면서 색조 및 채도를 간단하게 바꾸어 이미지를 보정해 보겠습니다.
1. 이미지 레벨 설정
먼저 사진의 전체적인 분위기를 해치지 않고 보정을 하기 위해서는 이미지의 레벨 설정을 해주는 것이 좋습니다. 좌측 상단의 이미지-조정-레벨 순으로 들어갑니다. 단축키로는 Ctrl+L 을 통해 바로 가기 할 수 있습니다.
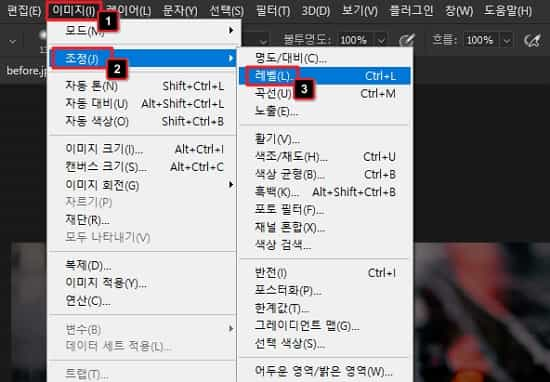
2. 레벨 사용자 정의 설정
먼저 기본값으로 되어있는 사전 설정에서 사용자 정의를 선택합니다. 사전 설정된 부분을 통해 더 어둡게나 어두운 영역만을 밝게 설정하는 등의 작업이 가능합니다.
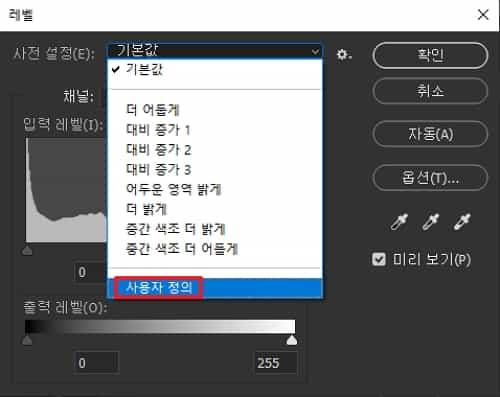
3. 색조 및 채도 설정
색조 및 채도 설정은 이미지-조정-색조/채도에서 설정할 수 있습니다. 단축키는 Ctrl+U 입니다. 어두운 이미지 보정에서 색조와 채도는 선택 사항이지만 이미지가 밝기 조정만으로 어색해지는 것을 방지하기 위해 설정하고는 합니다.
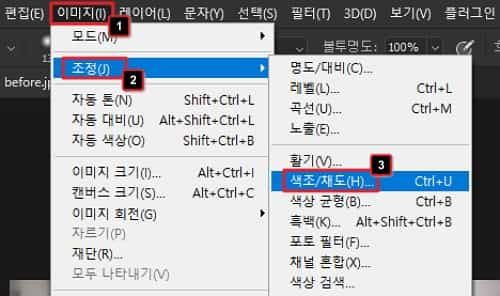
4. 색조 사용자 정의 설정
기본값으로 되어있던 사전 설정값을 사용자 정의 값으로 바꾸고 색조와 채도를 설정합니다. 이번 이미지에서는 색조가 다양하지 않아 건드리지 않았고 채도만 조절했습니다.
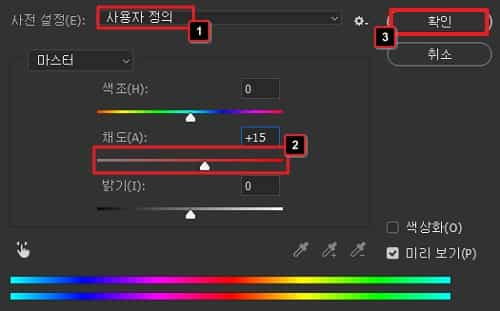
어두운 이미지를 전체적으로 밝게 보정했으며 채도를 올려 어색하지 않은 분위기를 준 이미지입니다. 처음의 흐릿하고 어두운 이미지에서 굉장히 밝은 이미지로 바뀌었습니다. 이와 같이 어두운 사진을 쉽게 보정할 수 있습니다.


정리
- 이미지 레벨 설정, 색조 및 채도 설정을 통해 사진의 분위기를 해치지 않고 보정할 수 있다.
- 색조 및 채도, 이미지 레벨은 사용자 정의 설정이 가능하다.