Adobe Photoshop – 포토샵 액션 효과 사용 방법
이미지에서 액션 효과를 입혀 다이나믹한 분위기를 만드는 방법
다양한 액션 효과 사용 방법
이전 편에서는 포토샵에서 색상 보정과 관련된 다양한 내용을 다뤄봤습니다. 이미지에서 작업에서 가장 중요한 색상과 관련된 내용이므로 앞으로도 여러 번 다룰 예정입니다. 이번 편에서는 쉬어가는 느낌으로 이미지에 간단하게 액션 효과를 사용하는 방법에 대해서 알아보겠습니다.
1. 액션 선택
먼저 액션 효과를 사용하기 위해서는 창(Windows) 탭에 들어가야 합니다. 창 탭을 클릭하고 위 이미지와 같이 액션 메뉴를 선택합니다. 단축키는 Alt+F9입니다.
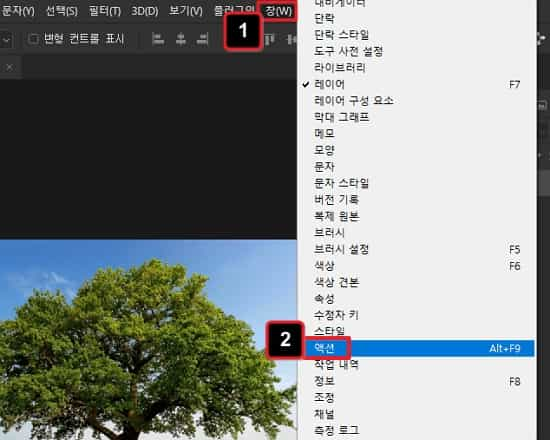
2. 이미지 효과
액션을 선택하면 비네팅이나 그림자 만들기, 납땜 효과 등 다양한 효과를 확인할 수 있습니다. 이미지에서 적용이 가능하나 미세하게 바뀌는 액션이므로 정밀한 효과를 낼 때 필요합니다.
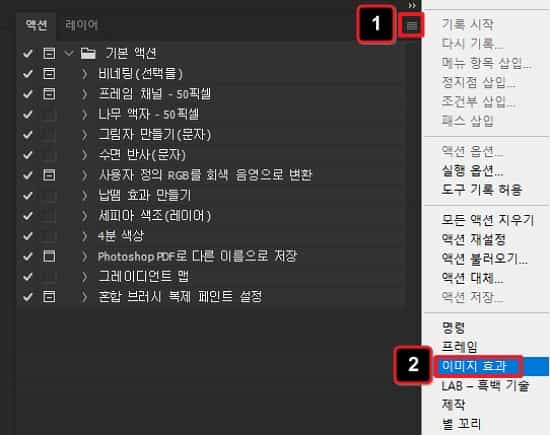
3. 이미지 효과-눈보라
이미지 효과를 불러오면 포토샵에서 제공하는 다양한 이미지 효과를 확인할 수 있습니다. 예시로 이미지에 눈보라 효과를 입혀보겠습니다. 원하는 이미지 효과를 선택하고 하단의 재생 버튼을 클릭하면 이미지에 입혀집니다.
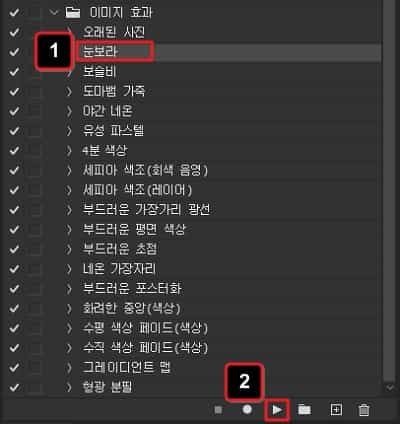
이미지 효과 중 눈보라를 입힌 모습입니다. 전체적인 풍경이 풍경인지라 어울리지는 않지만 확실하게 눈보라라는 인상은 심어줄 수 있습니다. 다음은 다른 효과를 입혀보겠습니다.


4. 이미지 효과-세피아 색조
이번에는 세피아 색조(레이어)라는 이미지 효과를 입혀보려고 합니다. 처음과 마찬가지로 원하는 이미지 선택 후 재생 버튼을 클릭합니다. 기존 이미지에 입힐 수도 있으며 중복을 제외하고 모두 가능합니다.
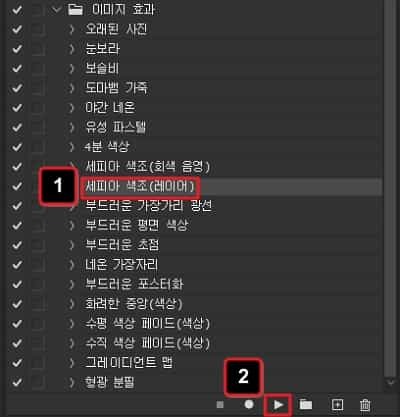
기본 이미지에 옛날 감성을 느낄 수 있는 세피아 색조를 입힌 모습입니다. 전체적으로 깨지지않고 이미지 효과가 잘 입혀진 것을 확인할 수 있습니다.


정리
- 포토샵에서 제공하는 다양한 액션 효과를 사용할 수 있다.
- 기존 이미지에 효과를 더하거나 레이어를 사용해 효과를 덮을 수 있다.