Adobe Lightroom – 어도비 라이트룸 색보정 기초(HSL/컬러)
일반적인 사진에서 원하는 색상을 살리는 방법
색보정을 통해 원하는 색상만 살리기
라이트룸에서 제공되는 효과만 넣어도 쉽게 색보정을 할 수 있지만, 본격적으로 보정 작업을 하기 위해서는 HSL/컬러에 대해서 이해할 필요가 있습니다. 이번 편에서는 그 기초인 일반적인 사진에서 원하는 색상만을 살리는 방법에 대해서 알아보겠습니다.
먼저 HSL/컬러를 설정할 수 있는 부분입니다. 현상 탭에서 톤 곡선 아래에 있는 HSL/컬러 메뉴에서 보정 작업을 수행할 수 있습니다.
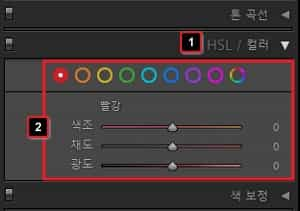
이번 시간에 사용할 사진입니다. 전체적으로 초록빛과 회색빛이 있는 사진입니다. 위 사진에 다양한 색보정 효과를 통해 자세하게 알아보겠습니다.

1. HSL/컬러 적용 (빨간색)
먼저 붉은색 계열의 색상을 살리고 보정했을 때의 모습입니다.
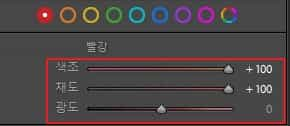
전체적으로 변한 것이 없습니다. 당연하게도 위 사진에서는 빨간색 계열의 색상이 하나도 없기 때문에 조절할 빨간색 계열의 색상은 없습니다. 따라서 하나도 변한 것이 없다는 것을 확인할 수 있습니다.

2. HSL/컬러 적용 (초록색)
이번에는 초록색 계열의 색조와 채도를 올려보겠습니다. 위 사진에서는 초록색 계열의 색이 굉장히 많기 때문에 굉장히 다이내믹한 변화가 있을 것입니다.
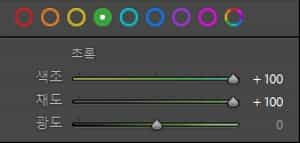
색조와 채도 모두 올렸을 때의 사진입니다. 이전 선선한 사진에서 색조를 올림으로 굉장히 생동적인 사진이 됐습니다. 이렇게 색조와 채도, 광도 등을 적절하게 조절하여 색을 살린다면 일반적인 사진보다도 훨씬 생동감이 넘치는 사진으로 바뀔 수 있습니다.

이번에는 채도를 내리고 색조만 올렸을 때의 모습입니다. 조절하고 보니 알 수 있지만 사실 잘 찍힌 사진이라면 어떻게 보정을 하든 멋진 연출이 된다는 것을 알 수 있습니다. 전체적으로 채도가 내려가고 색조만 올라간 모습을 확인할 수 있습니다.

3. 원하는 부분의 색상을 찾아서 보정
이번에는 원하는 부분의 색상을 찾아서 보정하는 방법입니다. 컬러로 선택되어 있는 부분을 HSL로 바꾸면 위 이미지와 같이 작은 동그라미 버튼을 확인할 수 있습니다. 그대로 눌러서 “원하는 사진의 부분에 갖다 대고 마우스 휠을 돌리면”
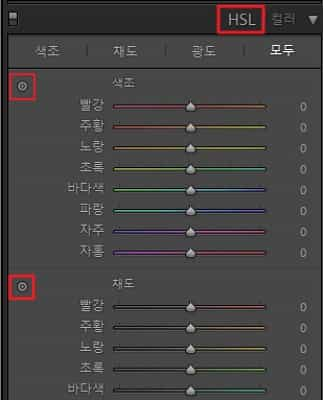
위와 같이 원하는 부분의 색을 그대로 조절할 수 있습니다. 이와 같은 방법으로 원하는 색상 값을 살리고 싶지만 어떤 색 계열을 조절해야 할지 모를 때 유용하게 사용할 수 있는 방법입니다.
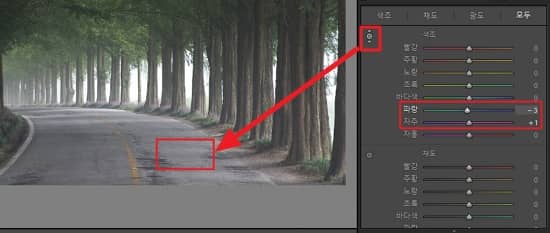
마우스 휠로 도로의 색을 조절했을 때의 모습입니다. 위 방법 선택했을 때 조절값은 전체적인 사진에 영향을 미치기 때문에 부분 조절 후 전체적인 사진을 확인해서 이상한 부분이 없는지 꼭 확인해야 합니다. 이렇게 간단한 방법으로 색보정의 기본적인 부분을 보정할 수 있습니다.


정리
- HSL/컬러 적용 시 색상이 없다면 아무것도 변하지 않는다.
- HSL/컬러 조정을 통해 사진에서 원하는 색을 더욱 선명하게 살릴 수 있다.