Adobe Lightroom – 어도비 라이트룸 아날로그 효과 적용 방법
풍경 사진과 피사체가 있는 사진에 그레인 효과를 이용한 아날로그 사진 보정
1. 아날로그 효과 적용하기 – 전체 풍경
라이트룸에서 제공하는 그레인 효과는 카메라에서도 설정할 수 있는 사진 텍스쳐의 질감의 값입니다. 과도하면 노이즈가 낀 것과 같이 사진을 감상하기에 적합하지 않지만 적당한 그레인 효과는 오히려 사진의 아날로그 감성을 살려줄 수 있습니다. 이제 실제 사진에 적용해보겠습니다.
1-1. 색 보정
먼저 다양한 효과를 적용하기 위해서는 기본적인 색 보정이 필요합니다. 그레인 효과를 적용하기 위해 현상-기본 메뉴에 있는 색 보정을 통해 기본적인 색 보정이 완료된 사진을 가져옵니다.
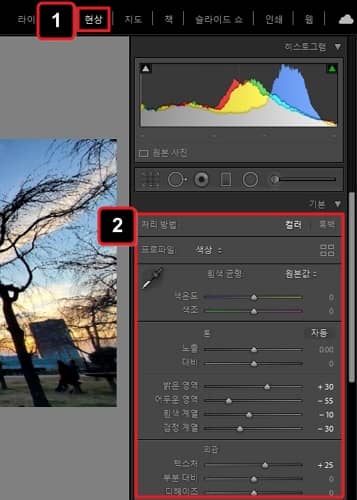

기본적인 색보정이 끝난 색감의 사진입니다. 압축된 사진으로 전체적인 보정의 틀만 확인하시길 바랍니다.
1-2. 톤 곡선을 통한 보정
아날로그 감성을 살리기 위해서는 어두운 영역과 밝은 영역의 조화가 필수적으로 필요합니다. 간단하게 톤 곡선만 움직여 사진을 보정할 수 있으며 영역에 있는 부분을 조절하여 보정할 수도 있습니다.
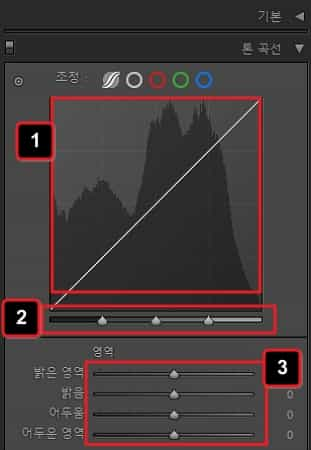
전체적으로 톤 곡선을 통해 보정을 마친 후의 모습입니다.

전체적으로 어두운 부분을 살렸고 노을이 있는 밝은 부분은 부분적으로 살렸습니다.
1-3. 그레인 효과 적용
이제 사진에 그레인 효과를 적용하기만 하면 끝입니다. 그레인 효과는 효과 메뉴에 있으며 그레인 효과의 양과 크기를 조절할 수 있으며 그레인 효과를 더 넣고싶다면 거칠음을 조절하여 효과를 극대화 할 수 있습니다. 하지만 그레인 효과의 거칠음 부분을 많이 넣게되면 오히려 노이즈가 낀 것과 같은 역효과를 볼 수도 있습니다.
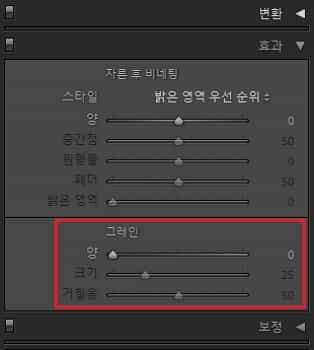
완성된 사진입니다. 페이지에 업로드를 위해 화질이 많이 깨진 부분 양해 부탁드립니다 .전체적으로 그레인 효과가 어떤 효과인지, 아날로그 효과는 어떤 부분을 살려야 하는지에 대해서만 확인해보시길 바랍니다. 풍경 사진에 그레인 효과를 넣어 아날로그 사진을 만들어봤다면 이번에는 사물이 있는 사진에 그레인 효과를 새로 넣어보겠습니다.

2. 아날로그 효과 적용하기 – 피사체 포함
사진에 피사체가 있을 때 효과를 적용하는 것도 비슷한 작업이 필요합니다.
2-1. 기본적인 색보정
먼저 기본적인 색보정과 톤곡선의 작업을 끝마친 사진입니다. 대부분의 효과를 적용하기 위해서는 어떤 사진이든 기본적인 색보정은 필수입니다.

2-2. 그레인 효과와 톤곡선 보정
색보정이 완료된 사진에 그레인 효과를 넣었습니다. 위와 같이 그레인의 양은 60, 크기는 25, 거칠음은 50입니다. 톤곡선은 적당하게 넣었습니다. 이제 피사체가 있는 사진에 넣었을 때 변화를 보겠습니다.
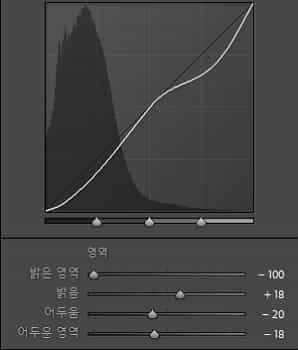
2-3. 그레인 효과 적용
톤곡선과 그레인 효과를 넣었을 때의 모습입니다. 날아간 부분에도 그레인 효과가 적용되어 피사체가 더욱 주목받는 느낌이 납니다. 이러한 방법으로 그레인 효과를 이용해 아날로그 효과를 사진에 추가할 수 있습니다.

정리
- 아날로그 사진에서 효과는 톤 곡선으로 쉽게 조절할 수 있다.
- 그레인 효과를 넣으면 아날로그 사진을 쉽게 만들 수 있다.