블루스택 VT 활성화 가이드
블루스택 사용 중 VT 활성화를 위한 BIOS 진입 후 활성화 방법
블루스택 VT 활성화 방법
블루스택을 사용하면서 프레임이 급격하게 떨어지거나 버벅거림 현상이 발생할 때가 있습니다. 이럴 때는 그래픽 드라이버를 업데이트 하거나 가상화 설정을 사용하는 방법을 통해 문제를 해결할 수 있습니다.
1. 가상화 설정 가능 확인
먼저 PC 가상화 설정이 가능한지 확인할 필요가 있습니다. 작업관리자(Ctrl+Shift+Esc) – 성능 – CPU를 선택하면 이미지와 같이 가상화를 사용할 수 있는지에 대한 내용을 확인할 수 있습니다.
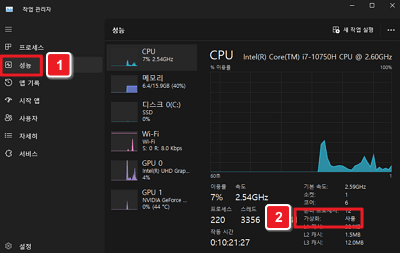
2. BIOS 진입
가상화 작업이 가능한 PC라면 BIOS 진입을 통해 가상화 설정을 사용할 수 있습니다. 메인보드별 BIOS 진입 단축키를 참고해 바이오스에 진입합니다.
| 메인보드별 BIOS 진입 단축키 | |||||
| MSI | UEFI | ASUS | GIGABYTE | ||
| Del | |||||
| InsydeH20 | ASRock | ||||
| F2 | |||||
3. VT 활성화
각 메인보드별 VT 활성화 경로입니다. 사용 중인 메인보드를 참고해 BIOS 진입 후 VT 활성화가 가능합니다. F3 – 메인보드 검색으로 쉽게 찾을 수 있습니다.
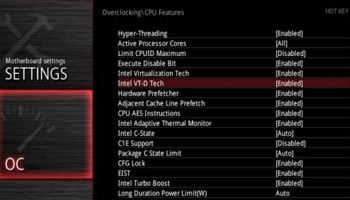
MSI VT 경로
OC – Overclocking – CPU Features – Intel Virtualiation Technology
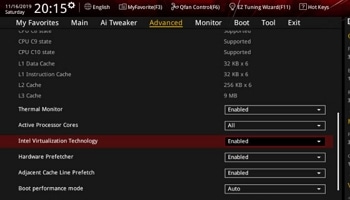
UEFI VT 경로
Advanced Mode – Advanced – CPU Configration – Intel Virtualiation Technology
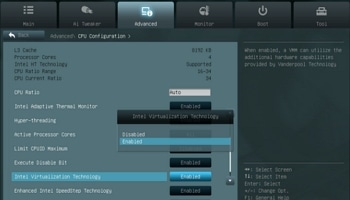
ASUS VT 경로
Advanced Mode – Advanced – CPU Configration – Intel Virtualiation Technology
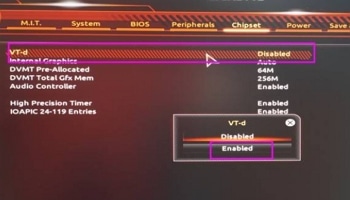
GIGABYTE VT 경로
Chipset – VT-D – Enabled
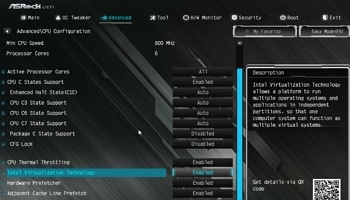
ASRock VT 경로
Advanced – CPU Configration – Intel Virtualiation Technology
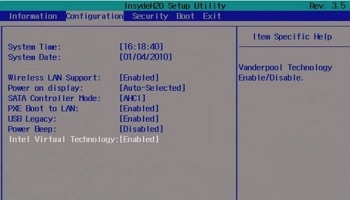
InsydeH20 VT 경로
CPU Configration – Intel Virtualiation Technology
4. VT 활성화 확인
마지막으로 1번 항목과 같이 가상화 기능이 사용되고 있는지를 확인하면 VT 활성화 작업을 마칠 수 있습니다.
정리
- 블루스택은 최적화 작업과 함께 VT 활성화 시 최적의 성능을 가질 수 있다.
- 메인보드별 진입 단축키가 다를 수 있으므로 꼭 확인하고 BIOS에 진입한다.