Adobe Premiere Pro – 프리미어 프로 럿(LUT) 파일 적용 방법
프리미어 프로 영상 보정을 위한 럿 파일 적용 방법
프리미어 프로 럿 위치 및 적용 방법
프리미어 프로를 통해 영상 편집을 하면 다양한 보정 기능을 사용할 수 있습니다. 그 중 럿(LUT)이라는 특별한 보정 기능이 있습니다. 미리 만들어둔 세팅 값을 적용하는 방식의 보정 방법입니다. 이번 편에서는 프리미어 프로를 통한 럿 적용 방법에 대해서 알아보겠습니다.
1. 럿 파일 확인
프리미어 프로 럿 파일은 어도비에서 제공하는 파일 이외에도 다양한 럿이 존재합니다. 예시로 구매한 럿을 영상 파일에 입혀보겠습니다. 구매한 럿은 후지필름의 F-log 럿 파일입니다.
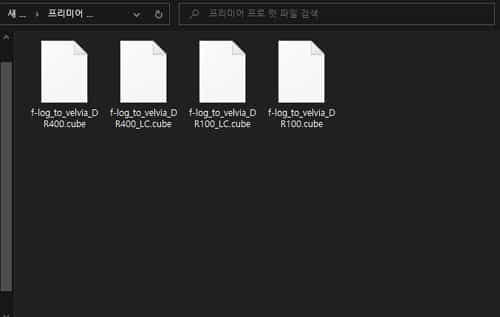
2. 럿 파일 위치 확인
프리미어 프로 럿 파일 위치는 다음과 같습니다.
C:\Program Files\Adobe\Adobe Premiere Pro 2021\Lumetri\LUTs\Creative
경로를 그대로 복사+붙여넣기를 해도 되고 그대로 이동해도 됩니다. 위 이미지와 같이 구매하거나 다운로드한 럿(LUT) 파일을 이동시켜줍니다.
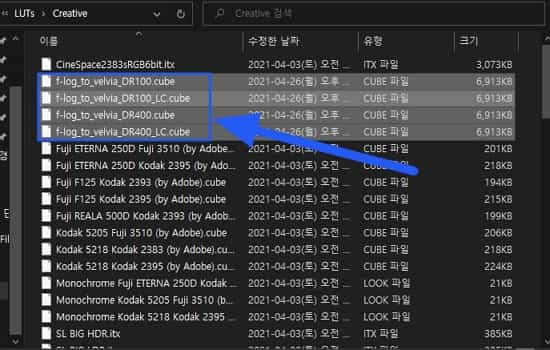
3. 색상 보정 창 열기
프리미어 프로 기준 중앙 상단의 창 버튼을 클릭하고 Lumetri 색상을 열어줍니다. 새로운 창은 패널 바로 옆에 생성됩니다.
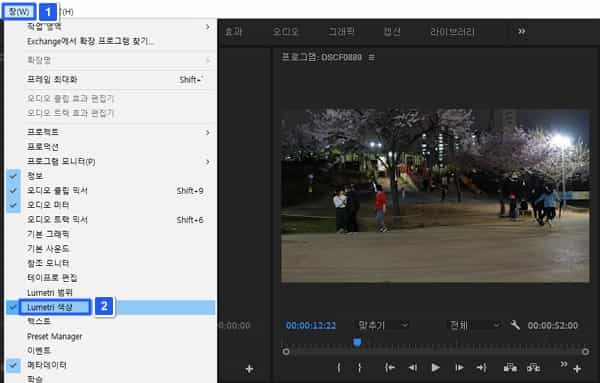
4. 럿 파일 적용 영상 선택
타임 라인에서 색상 보정을 위한 영상을 선택하고 Lumetri 색상 패널에서 크리에이티브 메뉴에 있는 Look 탭을 열어줍니다.
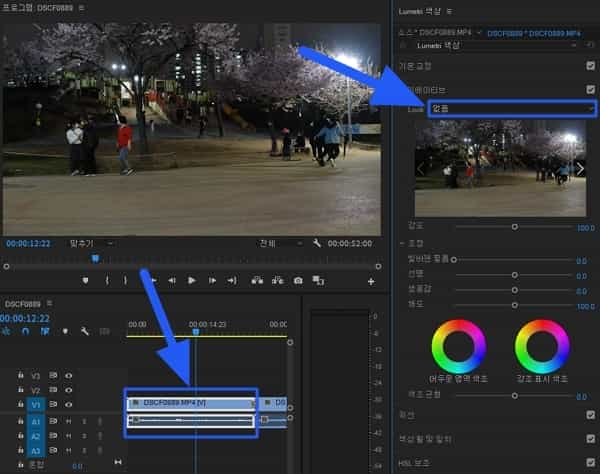
5. 럿 파일 선택 후 적용
[없음]은 기본적으로 럿이 빠진 원본 상태의 영상을 말합니다. 이 중에서 원하는 럿을 선택하면 럿을 적용할 수 있습니다. 예시로는 F-log_Velvia_DR100_LC 럿 파일을 선택했습니다.
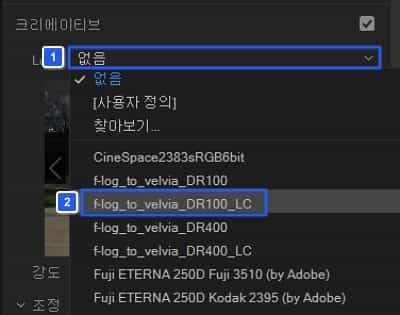
6. 추가 색상 보정
럿 파일을 적용하고 추가적인 색상 보정이 필요할 때가 있습니다. 그럴 때는 럿 적용 탭 아래 조절에서 채도, 생동감, 선명도 등을 추가적으로 보정해주면 보다 안정적인 영상 색상 보정이 가능해집니다.
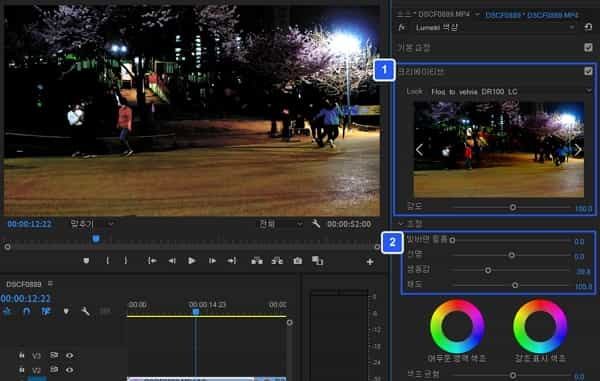
정리
- 럿 파일을 다운로드 후 영상 및 사진에 적용할 수 있다.
- Lumetri 색상 패널을 통해 추가적인 색 보정이 가능하다.
감사합니다~~~