블루스택 최적화 가이드 싱글, 멀티 – V2024
블루스택을 안정된 환경에서 사용하기 위한 싱글, 멀티 최적화 가이드
1. 블루스택 최적화 방법 – 싱글
블루스택은 앱플레이어 중 가장 뛰어난 성능과 높은 보안성을 가지고 있는 에뮬레이터입니다. 많은 기능이 있는 만큼 많은 리소스를 사용하기 때문에 최적화 작업을 통해 안정적인 PC 환경에서 모바일 게임을 즐길 수 있습니다.
이 문서는 블루스택 싱글 및 멀티 인스턴스 최적화 가이드이며 VT 활성화까지 함께 하면 더욱 안정된 환경을 만들 수 있습니다.
1-1. 설정
최적화 작업을 위해 메뉴 – 설정을 클릭합니다.
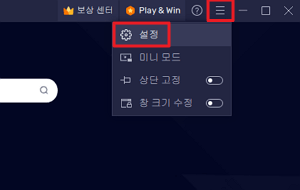
1-2. 성능 설정
앱플레이어의 성능을 담당하는 부분입니다. CPU 및 메모리 사용량을 최적화할 수 있습니다.
- CPU 설정: 사용자의 PC가 고사양이라면 높음 4코어 옵션으로, 낮은 사양이라면 CPU 2코어로 설정합니다.
- 메모리 설정: 높은 그래픽 사양의 게임이라면 고급 및 높음으로 설정합니다. 일반적으로 플레이하는 게임에 따라 메모리 설정을 변경하는 것이 좋습니다.
- 프레임 속도: 프레임 속도는 60FPS를 권장하며 낮은 프레임으로 설정하면 끊김 현상이 발생할 수 있습니다.
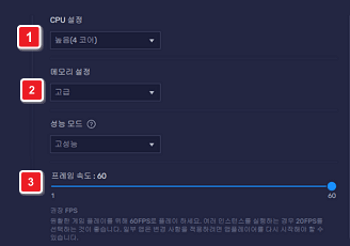
1-3. 디스플레이 설정
해상도 및 디스플레이 픽셀 밀도를 설정할 수 있습니다.
- 화면 해상도: 사용 중인 해상도와 동일한 해상도를 적용하면 더욱 쾌적한 게임 환경을 만들 수 있습니다.
- 픽셀 밀도: 기본적으로 240DPI, 320DPI를 권장합니다. 게임 실행 시 그래픽이 끊긴다면 픽셀 밀도를 변경해 문제를 최소화할 수 있습니다.
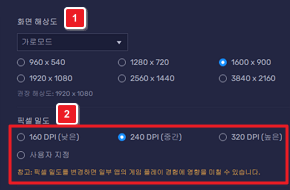
1-4. 그래픽 설정
그래픽 랜더러는 OpenGL, ASTC 텍스처는 소프트웨어 고정으로 설정합니다. 사용자가 사용하는 그래픽 카드의 성능에 따라 기본값이 변경될 수 있습니다.
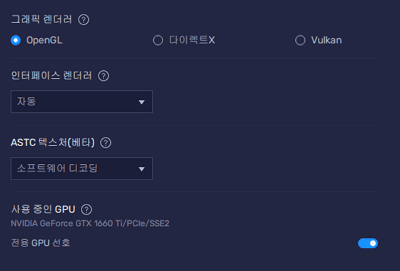
1-5. 사용자 데이터
용량 확보를 위해 디스크 정리를 선택하면 여유 공간을 확보할 수 있습니다.
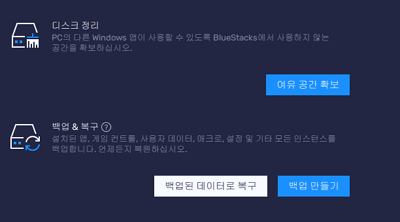
2. 블루스택 최적화 방법 – 멀티
싱글 최적화를 완료하고 멀티 인스턴스를 사용한다면 에코 모드(단축키 Ctrl+Shift+F)를 사용해 좀 더 적은 리소스를 사용해 게임을 플레이할 수 있습니다.
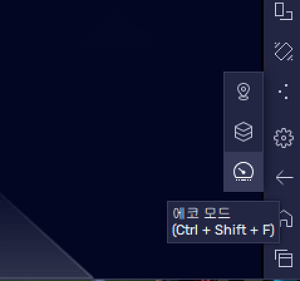
3. 프로세스 설정
작업 관리자(Ctrl+Shift+Esc)를 실행합니다. 자세히 – Bluestacks.exe 마우스 우클릭 – 우선순위 설정 – 높음 순서로 적용합니다.
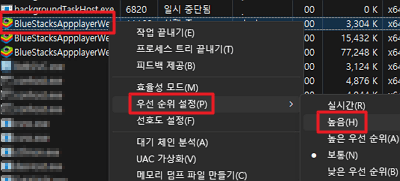
4. 그래픽 카드 업데이트
마지막으로 사용 중인 그래픽 카드를 업데이트를 통해 더욱 향상된 성능으로 그래픽 카드를 사용할 수 있습니다.
제조사별 그래픽 드라이버 업데이트 목록
- NVIDIA 그래픽 드라이버 업데이트
- AMD 그래픽 드라이버 업데이트
- Intel 그래픽 드라이버 업데이트
정리
- 블루스택을 사용하기 위해 싱글 최적화 이후 멀티 최적화를 진행해야 한다.
- 프로세스 설정 및 그래픽 드라이버 업데이트를 하면 더욱 좋다.