Adobe Photoshop – 어도비 포토샵 인터페이스 기본 설정 알아보기
포토샵 작업 중 필요한 인터페이스 사용자 설정 방법
포토샵 대표적인 인터페이스
지난 시간에는 포토샵 인터페이스 중 작업 영역 설정에 대한 방법을 알아봤습니다. 포토샵을 사용하는데 있어 작업 영역 설정은 가장 중요한 부분을 차지하기 때문에 인터페이스 설명 중 가장 처음으로 했던 부분입니다. 이번 편에서는 포토샵 인터페이스에서 부가적인 기능을 담당하는 부분에 대해서 알아보도록 하겠습니다.
1. 도구 영역
먼저 알아볼 인터페이스는 도구 영역입니다. 도구란 포토샵에서 사용하는 그리기, 지우기, 영역 선택 등 다양한 기능을 나타낸 말로 그리기 도구, 자르기 도구 등 다양한 부분에 도구라는 말이 붙습니다.
- 도구 설명 표시: 이런 내용의 도구이기 때문에 도구 설명 표시에는 대부분 체크를 하는 것이 가장 좋습니다. 특정 도구를 사용하기 전 도구에 대한 간단한 설명을 확인할 수 있기 때문입니다.
- 깜빡임 팬 활성화: 깜빡임 팬은 포토샵으로 작업을 하는 중에 흔들림이 있을 때 잡아줄 수 있는 도구입니다. 대부분 처음 포토샵을 사용한다면 보다 정확한 작업을 위해 깜빡임 팬 활성화를 켜두는 것이 좋습니다.
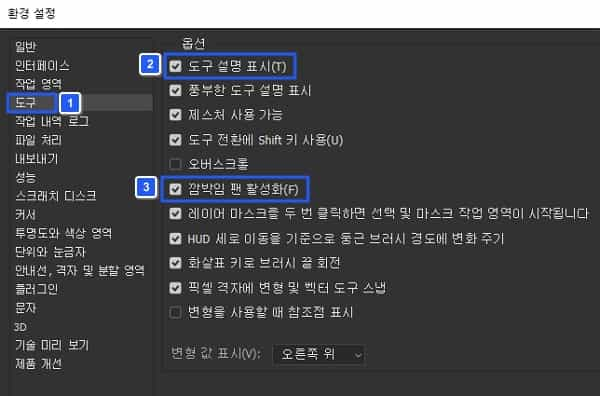
2. 파일 처리
포토샵 파일 처리는 작업한 이미지나 작업 중인 이미지를 두고 자동 저장 설정을 해두거나 파일 호환성에서 raw 파일에 대한 내용을 변경할 때 사용합니다. 포토샵을 처음 사용한다면 파일 호환성에 대한 내용은 제쳐두고 파일 저장 옵션에서 자동 저장에 대한 내용만 체크하면 되겠습니다. 원하는 시간대로 자종 저장 간격을 설정할 수 있습니다.
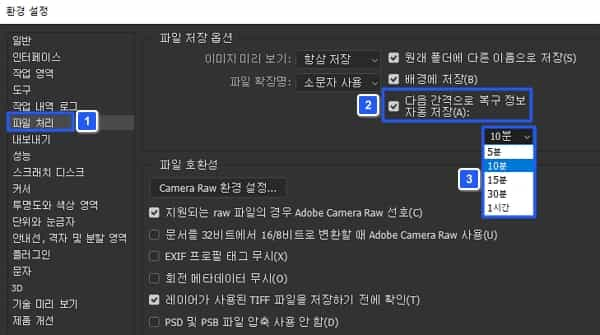
3. 내보내기
내보내기 설정은 사용자가 작업한 이미지를 파일 형식으로 내보낼 때 필요한 설정입니다. 작업한 이미 파일의 기본 형식만 설정해두면 되겠습니다.
- PNG: 파일 용량은 높지만 이미지의 전체적인 부분이 뚜렷하게 나타납니다. 최적화 작업 시 이미지가 깨질 수 있습니다.
- JPG: 파일 용량은 적당하지만 이미지를 최적화 작업할 때 이미지가 조금씩 흐려질 수 있습니다.
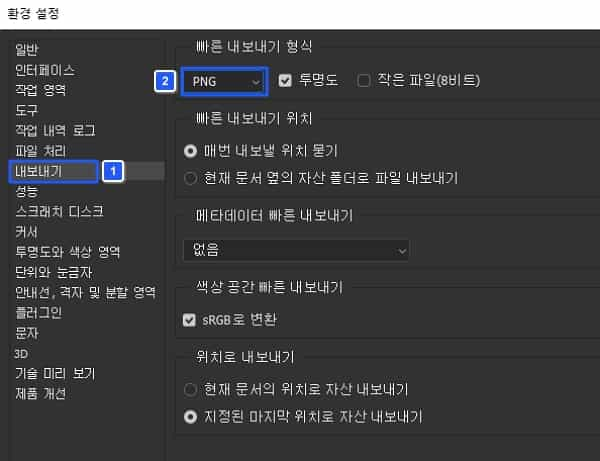
4. 성능
성능의 부분은 PC나 태블릿 등 포토샵을 사용하는 기기의 성능에 따라 작업의 정도를 달리하는 설정입니다. 메모리 사용 시 더 많은 메모리를 사용하면 그만큼 내보내기나 작업을 실행할 때 빠른 속도로 진행할 수 있습니다.
마찬가지로 그래픽 프로세서 또한 사용자의 기기 환경에 따라 그래픽 프로세서도 다르게 할 수 있습니다. 모든 것은 사용자의 설정에 맞게, 많은 메모리를 잡아먹더라도 빠른 것을 원한다면 메모리 사용을 중간값보다 위로 해두면 되겠습니다.
마지막으로 작업 내역 상태는 포토샵을 사용하면서 캐시 파일을 만들어내는 빈도를 나타냅니다. 캐시 타입 크기는 언제든 바꿀 수 있기 때문에 사용해 보고 나서 다시 설정하는 것을 권장합니다.
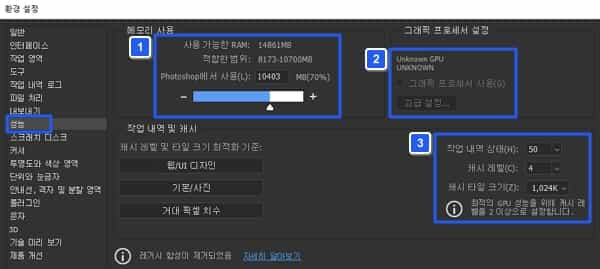
5. 단위와 눈금자
포토샵을 사용하면서 자주 보게 될 부분입니다. 눈금자는 px 단위인 픽셀로 설정하는 것이 가장 보기 편하며 범용적으로 사용될 수 있습니다.
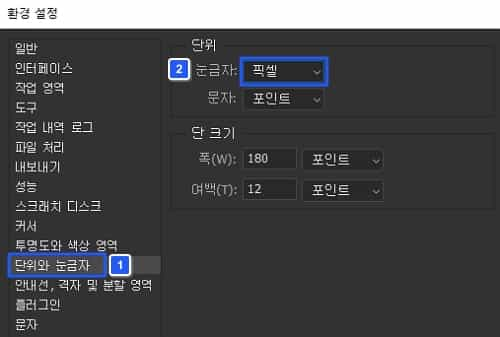
6. 문자 설정
글꼴 이름을 영어로 표시하거나 한글로 표시할 수 있습니다. 그리고 최근 글꼴 수를 제한해 깨끗한 인터페이스를 만들 수도 있습니다. 포토샵에서 문자와 관련된 다양한 사항을 수정 및 설정할 수 있습니다.
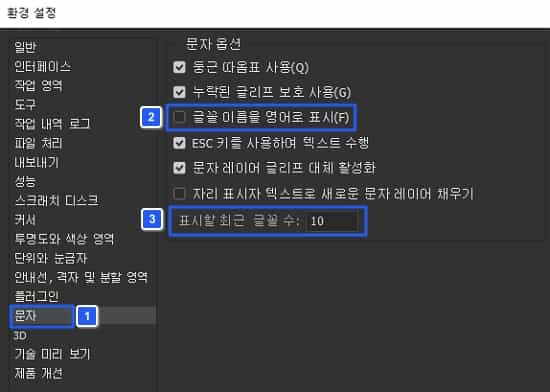
정리
- 포토샵 도구 영역 설정에 따라 작업 환경이 달라질 수 있다.
- 포토샵의 추가적인 인터페이스에서는 작업이 완료된 파일 내보내기 설정을 할 수 있다.